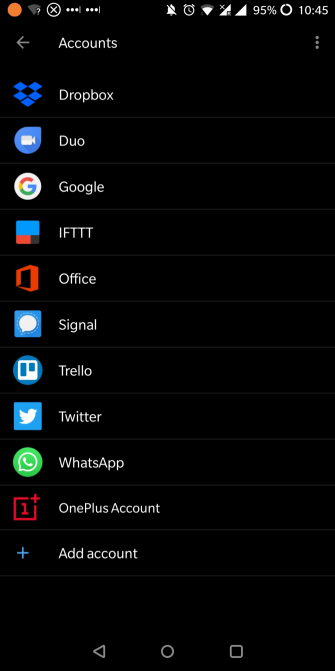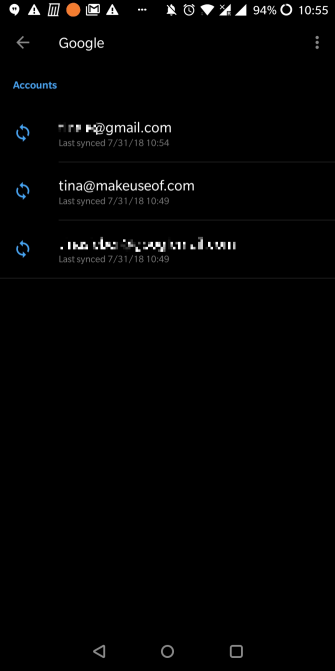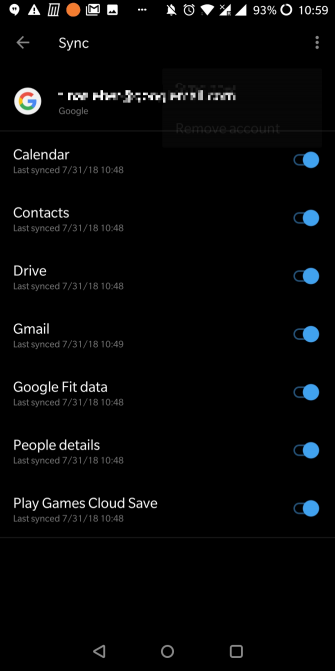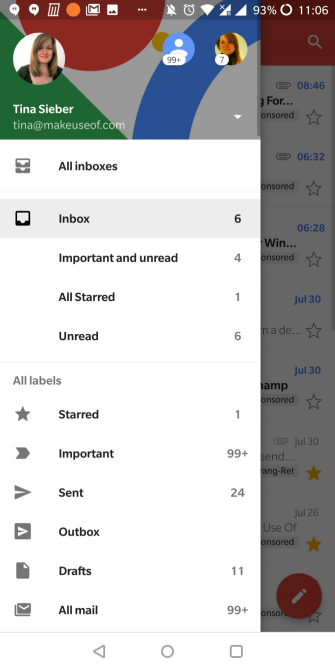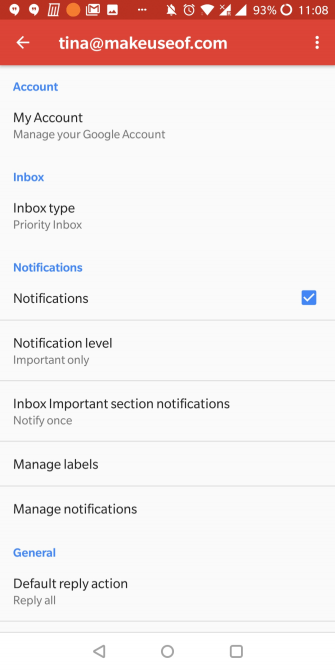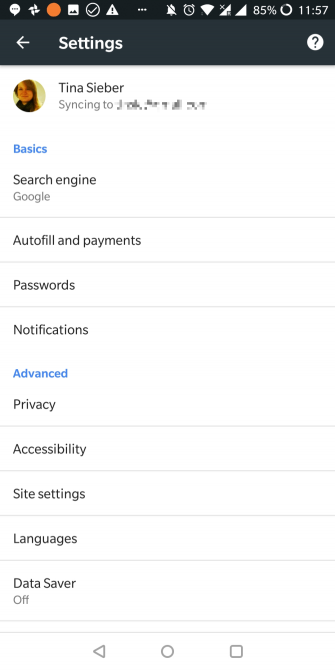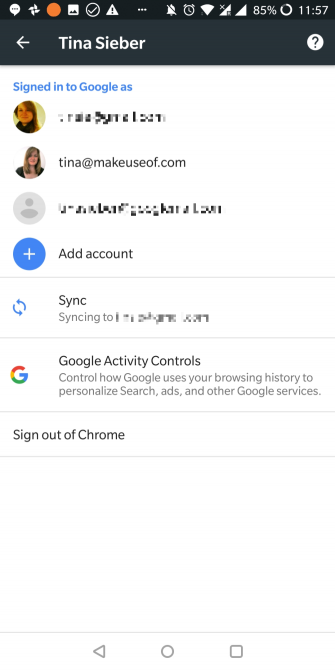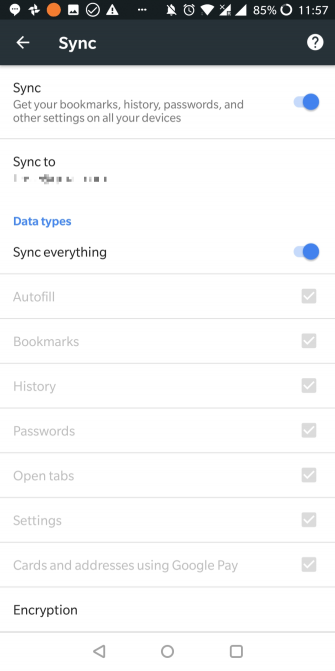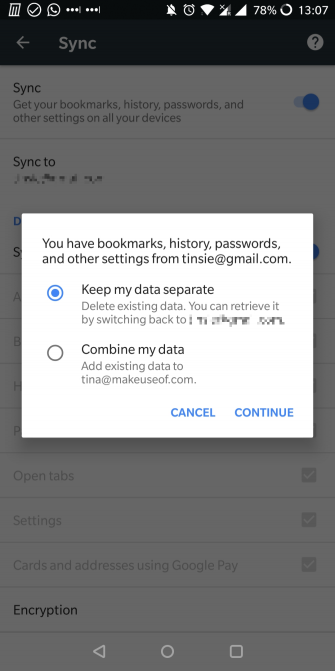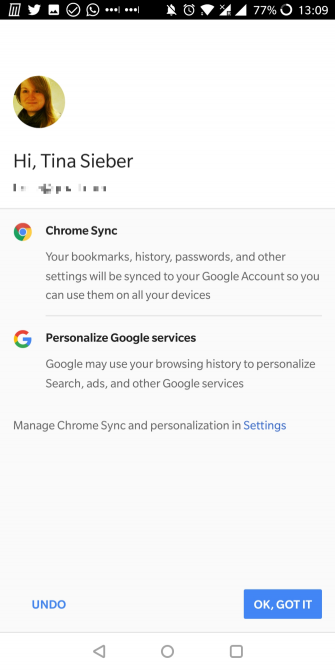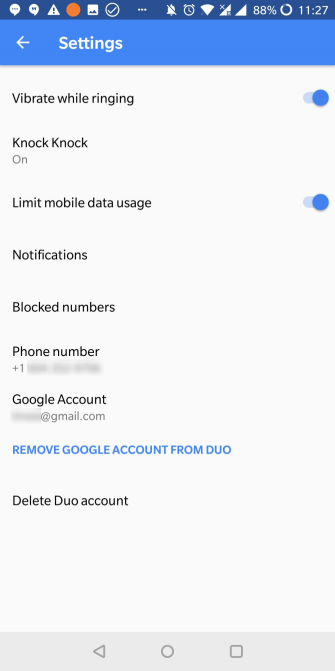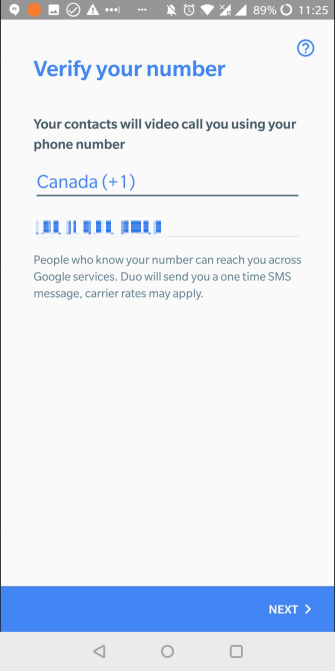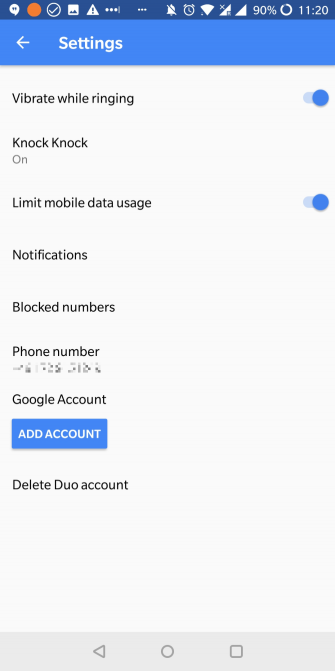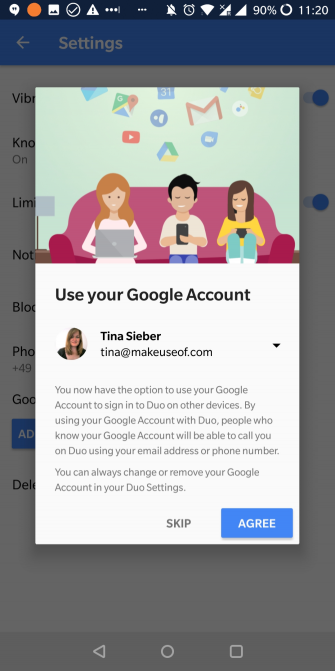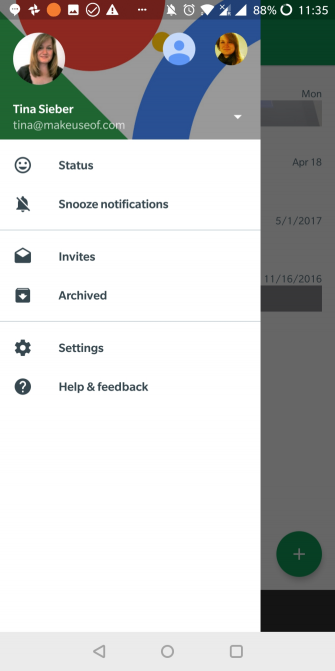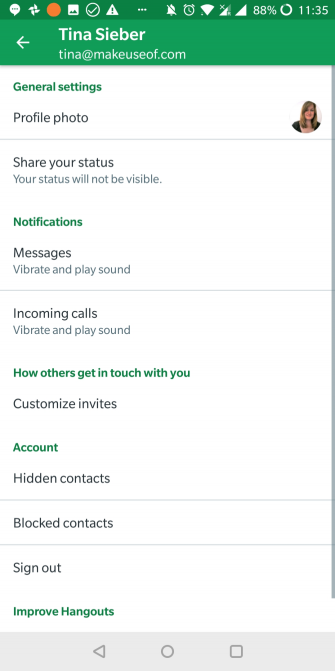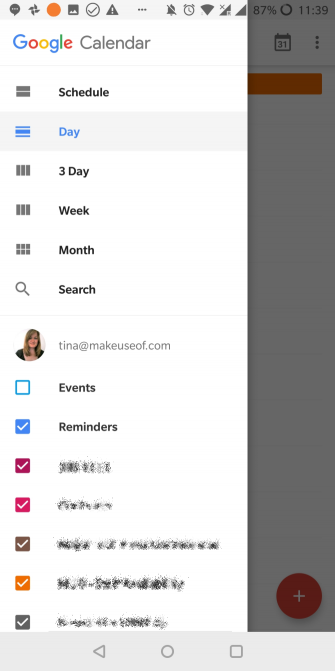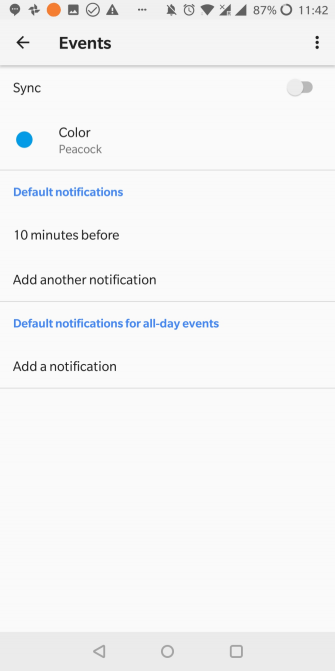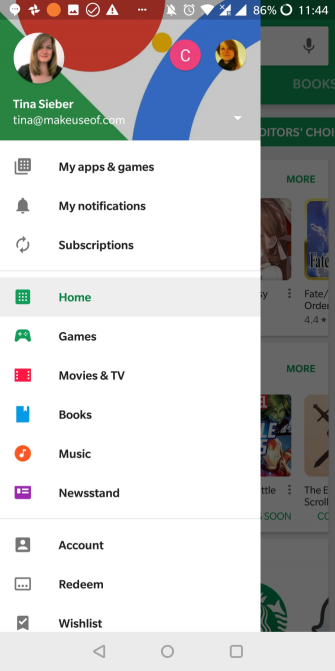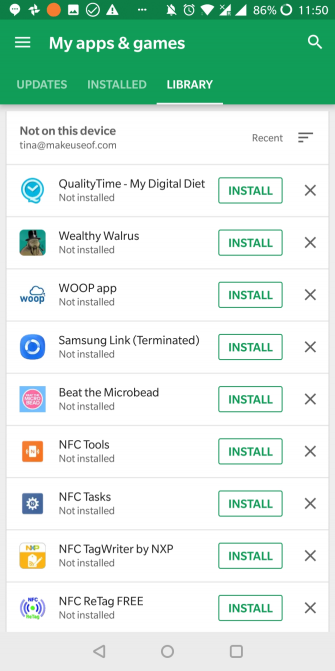How to Manage Multiple Google Accounts on Your Android Phone
How to Add Additional Google Accounts
Let’s assume you’ve already set up one Google account and now want to add a second one. From your Android device’s home screen, go to Settings Accounts and tap Add account at the bottom. Select Google from the list. You might have to confirm your device password or fingerprint.
Next, log into your Google account with your email address, password, and a two-factor authentication code, if you’ve set this up. You can also create a new account from the initial login screen. Once you’ve signed in successfully, Android will automatically set up your new Google account.
To customize which account data Android syncs, return to Settings Accounts, then tap Google and the account you’d like to manage. Here you can toggle various Google services.
To remove an account, tap the three-dot menu icon in the top right and select Remove account.
This process also works for Google Apps for Work accounts.
Which Apps Does This Affect and How?
The sync settings shown above reveal that adding an additional Google account affects several apps, depending on which data you choose to sync. Your Google account connects to the following apps and features:
In addition, you’ll see a change on any other apps that support Google login. Let’s see how this affects some of the standard apps.
Gmail
If you chose to sync your Gmail account, you’ll now see two or more accounts listed in the Gmail app.
You can customize inbox and notification settings via the account settings menu. With Gmail open, tap the hamburger icon in the top-left, then scroll down to the very bottom of the list of labels and tap Settings. Select the account for which you’d like to adjust settings, and make your changes.
Chrome
In Chrome, you’ll find a list of all Google accounts, but you can’t conveniently switch between them or make individual settings.
What you can choose, however, is which account to sync Chrome with. Go to Settings and tap the current Google account (Syncing to). Under the list of associated accounts tap Sync, then Sync to, and select the desired account.
You can keep data from two accounts separate or delete data from your previous account, though it will still be available when you log back in. Finally, log into the new account to start syncing Chrome profile data with it.
Allo and Duo
Allo and Duo have replaced Hangouts. While Hangouts supports multiple accounts (see below), Allo and Duo are tied to your phone number and you can only associate them with one Google account at a time. However, you can switch accounts.
To switch accounts in Duo, open the app and tap the three-dot menu in the top-right. Select Settings and choose Remove Google Account From Duo. Next, you might have to verify your phone number.
Now go back to Settings and tap Add Account. If you have more than one account, you’ll see a dropdown list with all the accounts you can add. Choose one, Agree, and you’re done.
To do this in Allo, open the app, tap the hamburger icon in the top-left and select Settings. From here, tap Account Disconnect, then select Google Account and pick your desired account to add.
Hangouts
Much like Gmail, the Hangouts app will show you a list of your accounts, so you can manage multiple identities.
Via Settings, you can make individual choices for each account. For example, you could choose to receive vibration and sound notifications for one account but only vibration for another.
Calendar
Your calendar can display events from multiple sources. Not only can you manage multiple calendars under one account, you can manage them from multiple accounts.
Open the app, tap the hamburger icon, and browse through the list of calendars under each of your Google accounts. While you can’t disable entire accounts here (you’d have to do this under Android’s Google account settings, as described above), you can deselect all calendars listed under a specific profile.
When you scroll down all the way and tap Settings, you can select each calendar and edit its individual settings, such as color or default notifications.
Play Store
The Play Store also supports multiple accounts. Tap the hamburger icon to expand your account options.
My apps & games is an interesting Google Play feature if you’re using the same account on two different devices or moving an account to a new device. The Play Store keeps a record of any app you’ve ever installed until you remove it from your Library by tapping the X icon.
Thus, this is where you can find apps you’ve used in the past, possibly on another device, and install them. Unfortunately, you can no longer bulk-install apps from this screen.
Let’s assume you’ve already set up one Google account and now want to add a second one. From your Android device’s home screen, go to Settings Accounts and tap Add account at the bottom. Select Google from the list. You might have to confirm your device password or fingerprint.
Next, log into your Google account with your email address, password, and a two-factor authentication code, if you’ve set this up. You can also create a new account from the initial login screen. Once you’ve signed in successfully, Android will automatically set up your new Google account.
To customize which account data Android syncs, return to Settings Accounts, then tap Google and the account you’d like to manage. Here you can toggle various Google services.
To remove an account, tap the three-dot menu icon in the top right and select Remove account.
This process also works for Google Apps for Work accounts.
Which Apps Does This Affect and How?
The sync settings shown above reveal that adding an additional Google account affects several apps, depending on which data you choose to sync. Your Google account connects to the following apps and features:
- Calendar
- Chrome
- Contacts
- Docs
- Drive
- Gmail
- Google Fit data
- Google Play
- Google+
- Keep
In addition, you’ll see a change on any other apps that support Google login. Let’s see how this affects some of the standard apps.
Gmail
If you chose to sync your Gmail account, you’ll now see two or more accounts listed in the Gmail app.
You can customize inbox and notification settings via the account settings menu. With Gmail open, tap the hamburger icon in the top-left, then scroll down to the very bottom of the list of labels and tap Settings. Select the account for which you’d like to adjust settings, and make your changes.
Chrome
In Chrome, you’ll find a list of all Google accounts, but you can’t conveniently switch between them or make individual settings.
What you can choose, however, is which account to sync Chrome with. Go to Settings and tap the current Google account (Syncing to). Under the list of associated accounts tap Sync, then Sync to, and select the desired account.
You can keep data from two accounts separate or delete data from your previous account, though it will still be available when you log back in. Finally, log into the new account to start syncing Chrome profile data with it.
Allo and Duo
Allo and Duo have replaced Hangouts. While Hangouts supports multiple accounts (see below), Allo and Duo are tied to your phone number and you can only associate them with one Google account at a time. However, you can switch accounts.
To switch accounts in Duo, open the app and tap the three-dot menu in the top-right. Select Settings and choose Remove Google Account From Duo. Next, you might have to verify your phone number.
Now go back to Settings and tap Add Account. If you have more than one account, you’ll see a dropdown list with all the accounts you can add. Choose one, Agree, and you’re done.
To do this in Allo, open the app, tap the hamburger icon in the top-left and select Settings. From here, tap Account Disconnect, then select Google Account and pick your desired account to add.
Hangouts
Much like Gmail, the Hangouts app will show you a list of your accounts, so you can manage multiple identities.
Via Settings, you can make individual choices for each account. For example, you could choose to receive vibration and sound notifications for one account but only vibration for another.
Calendar
Your calendar can display events from multiple sources. Not only can you manage multiple calendars under one account, you can manage them from multiple accounts.
Open the app, tap the hamburger icon, and browse through the list of calendars under each of your Google accounts. While you can’t disable entire accounts here (you’d have to do this under Android’s Google account settings, as described above), you can deselect all calendars listed under a specific profile.
When you scroll down all the way and tap Settings, you can select each calendar and edit its individual settings, such as color or default notifications.
Play Store
The Play Store also supports multiple accounts. Tap the hamburger icon to expand your account options.
My apps & games is an interesting Google Play feature if you’re using the same account on two different devices or moving an account to a new device. The Play Store keeps a record of any app you’ve ever installed until you remove it from your Library by tapping the X icon.
Thus, this is where you can find apps you’ve used in the past, possibly on another device, and install them. Unfortunately, you can no longer bulk-install apps from this screen.